- Grade UI Kitのダウンロード
- Macの場合、ADを立ち上げると最初の画面に出てきます。
参考: https://affinity.serif.com/ja-jp/free-ui-kit/ - Assetsのインポート
- Palettesのインポート
以上です。
| 使用OS | PowerPoint | Word |
|---|---|---|
| Windows | PowerPoint 2016 | Word 2016 |
| Mac | PowerPoint for Mac ver. 15.27 | Word for Mac ver. 15.27 |
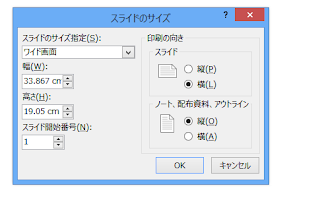




import bpy
import numpy as np
# 一旦すべてのオブジェクトを消す
for item in bpy.context.scene.objects:
if item.type == 'MESH':
bpy.context.scene.objects.unlink(item)
for item in bpy.data.objects:
if item.type == 'MESH':
bpy.data.objects.remove(item)
for item in bpy.data.meshes:
bpy.data.meshes.remove(item)
for item in bpy.data.materials:
bpy.data.materials.remove(item)
theta = 0
# mesh arrays
verts = []
faces = []
# mesh variables
numX = 200
numY = 200
# wave variables ここは好きに変更してください
amp = 15 # 振幅
lam = 3 # 波長
scale = .15 # 数値が小さければ細かいグリッドになる
#fill verts array
for i in range (-numX, numX):
for j in range(-numY, numY):
x = scale * i
y = scale * j
R1 = amp * np.cos(2 * np.arctan(y/(x + 0.00001)) - theta + lam * np.sqrt(x**2 + y**2))
# 2は中心から出る波形の数
R2 = 60 + np.sqrt(x**2 + y**2)
z = R1/R2
vert = (x,y,z)
verts.append(vert)
#fill faces array
count = 0
for i in range (0, 2*numY * (2*numX-1) ):
if count < 2*numY-1:
A = i # 1番目の点
B = i+1 # 2番目の点
C = (i+2*numY)+1 # 3番目の点
D = (i+2*numY) # 4番目の点
face = (A,B,C,D)
faces.append(face)
count = count + 1
else:
count = 0
#create mesh and object
mesh = bpy.data.meshes.new("wave")
object = bpy.data.objects.new("wave",mesh)
#set mesh location
object.location = bpy.context.scene.cursor_location
bpy.context.scene.objects.link(object)
#create mesh from python data
mesh.from_pydata(verts,[],faces)
mesh.update(calc_edges=True)
add_theme_support( 'custom-header', apply_filters( 'twentysixteen_custom_header_args', array(
'default-text-color' => $default_text_color,
'width' => 1200,
'height' => 280,
'flex-height' => true,
'wp-head-callback' => 'twentysixteen_header_style',
) ) );